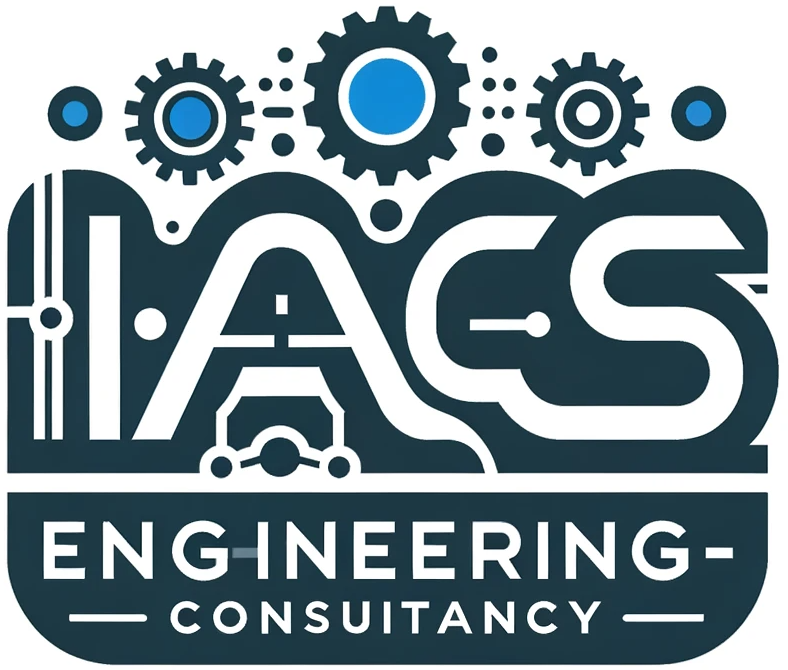Here’s a breakdown of the methods:
Entering Safe Mode:
There are two primary ways to access Safe Mode in Windows 11:
Method 1: Using Shift + Restart
- Open the Start Menu: Click on the Windows icon in the taskbar.
- Click the Power Button: It’s the icon next to your profile picture in the Start Menu.
- Hold Shift and Click Restart: Hold down the Shift key on your keyboard and then click “Restart” from the power menu.
- Choose an option: After your PC restarts, you’ll see a blue screen titled “Choose an option”.
- Select Troubleshoot: Click on “Troubleshoot”.
- Go to Advanced options: Choose “Advanced options” from the available options.
- Open Startup Settings: Click on “Startup Settings”.
- Restart to Change Settings: Click “Restart” to initiate a restart with additional boot options.
- Press 4 or F4 for Safe Mode: Once your PC restarts again, you’ll see a list of startup options. Press the number “4” or the “F4” key on your keyboard to boot into Safe Mode.
- Optional: Safe Mode with Networking: If you need internet access in Safe Mode, press “5” or “F5” instead.
Method 2: Using Sign-in Screen (For Working Windows)
- Open the Start Menu: Click on the Windows icon in the taskbar.
- Click on your profile picture in the bottom left corner of the Start Menu.
- Hold Shift and click “Sign out”: Hold down the Shift key on your keyboard and then click “Sign out” from the profile menu.
- Click “Restart” while holding Shift: Keep holding the Shift key and then click “Restart” on the confirmation prompt.
- Follow Steps 5-10 from Method 1: The process from here is identical to using Shift + Restart.
Entering Windows Recovery Environment (WRE):
Similar to Windows 10, WRE in Windows 11 provides a recovery environment for troubleshooting. Here’s how to access it:
Method 1: Using a Recovery Drive
- Create a Recovery Drive (if you don’t have one already): You can use a USB flash drive with at least 8GB of free space. Search online for specific instructions on creating a recovery drive for Windows 11.
- Boot from the Recovery Drive: Insert the recovery drive into your computer and restart. Your computer should automatically boot from the drive. If it doesn’t, you might need to change the boot order in your BIOS settings.
- Choose an option: You’ll see the “Choose an option” screen similar to Safe Mode.
- Proceed with WRE options: From here, you can access various recovery tools like System Restore, Reset this PC, and Command Prompt.
Method 2: Using Advanced Startup Options (similar to Safe Mode Method 1)
- Follow Steps 1-4 from Entering Safe Mode (Method 2): Use the Shift + Sign out and Restart method to access the “Choose an option” screen.
- Select Troubleshoot: Click on “Troubleshoot” to proceed.
- Go to Advanced options: Choose “Advanced options” from the available options.
- Use WRE Tools: You’ll now have access to various recovery tools within the Windows Recovery Environment.
Remember: It’s recommended to back up your important data before attempting any troubleshooting steps involving Safe Mode or WRE.